
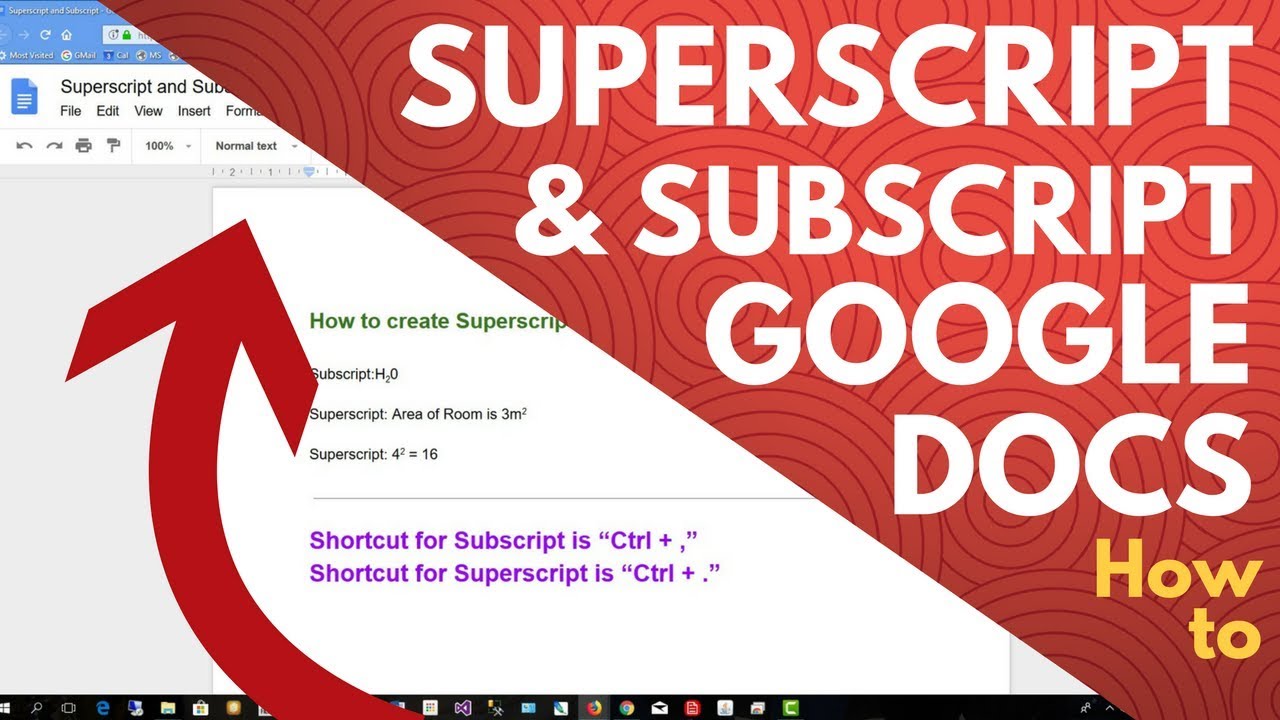
To reference a font in the footer of the page Ĭreating subscript formatting in Google Docs is almost identical to creating superscript formatting.Examples of typical text that requires superscript include: When you select any of the options, you will insert the superscript character into your document. You will see a list of common characters that are used as superscript.In the special characters window, enter “superscript” in the search field.To do this, select Insert from the menu and select Special Characters from the menu.Finally, you can add superscript text to your document using the special characters table. You will see that the highlighted superscript text is converted back to normal text format. You can also undo superscript formatting by selecting the same Superscript menu option again.
#HOW TO MAKE A SUPERSCRIPT IN GOOGLE DOCS UPDATE#
and the character will immediately update to superscript. A much faster way to do this is to select the text and then use the Google Docs keyboard shortcut for superscript.However, most of the time, this format is only used for one character. You can do this for a single character, or you can select an entire line and make it superscript.Once selected, you will see that the highlighted text is converted to superscript format.


#HOW TO MAKE A SUPERSCRIPT IN GOOGLE DOCS HOW TO#
Regardless of whether you are calculating the speed of light or writing a copyright claim, figuring out how to add superscripts and appendices is an absolute must. Final words: Guide: Adding Superscript/Subscript Font in Google DocsĬheck Guide: Adding Superscript/Subscript Font in Google Docs.Using subscript and superscript in Google Docs.Check Guide: Adding Superscript/Subscript Font in Google Docs.If your answer is yes then please do share after reading this. I hope you like this blog Guide: Adding Superscript/Subscript Font in Google Docs. We will try our best so that you understand this guide. This tutorial is about the Guide: Adding Superscript/Subscript Font in Google Docs.


 0 kommentar(er)
0 kommentar(er)
